Inspiré par ce post de Billy T Crooks dans notre Jamzone Private Group, voici un tutoriel pour vous.
Partager des écrans peut améliorer votre expérience Jamzone, en particulier lorsque vous jouez avec d'autres musiciens. En attendant que cette fonctionnalité soit mise en œuvre dans votre application, ce guide vous propose une méthode simple pour partager votre écran Jamzone sur un autre écran, assurant une configuration plus performante, surtout si vous jouez dans un groupe.
Ce dont vous avez besoin

Pour partager des écrans entre utilisateurs Jamzone, vous aurez besoin de quelques équipements clés et de quelques étapes simples.
Vous aurez besoin de :
- Un iPad
- Un moniteur compatible HDMI
- Un adaptateur HDMI/USB-C comme le Anker USB C to HDMI Adapter
- Pour l'audio, un récepteur Bluetooth branché à votre table de mixage fonctionne bien (notez qu'un câble reliant votre iPad à votre haut-parleur/table de mixage peut être une solution plus sûre).
- Si vous souhaitez charger votre appareil pendant son utilisation, envisagez un adaptateur multiport tel que l'Apple USB-C Digital AV Multiport Adapter.
Voici une configuration simple et efficace par notre utilisateur Jamzone Gabe Kite :
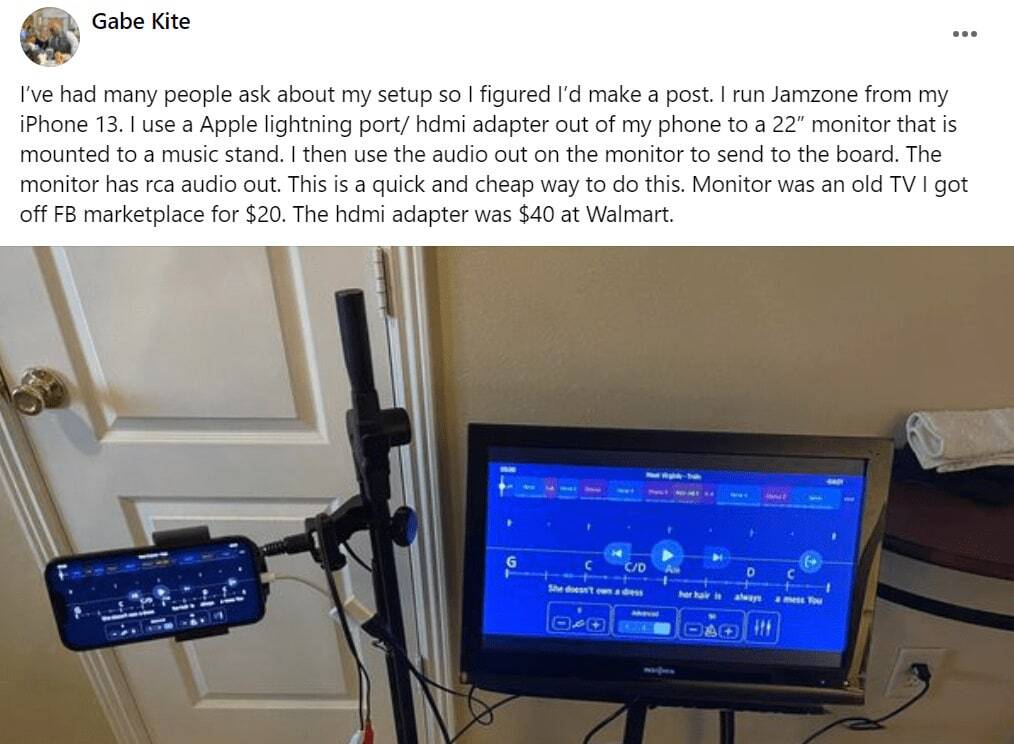
Branchez et c'est parti

Le concept des performances musicales collaboratives a évolué de manière significative avec la technologie. Partager des écrans permet aux musiciens de mieux se synchroniser, améliorant la performance globale et l'expérience du public. Cette configuration peut transformer un simple duo en un acte bien coordonné, rendant votre performance mémorable.
- Connectez votre iPad Pro au moniteur HDMI en utilisant l'adaptateur HDMI/USB-C. Assurez-vous que votre moniteur est allumé et réglé sur la bonne entrée.
- Si vous utilisez Bluetooth, ouvrez le Centre de contrôle sur votre iPad et sélectionnez la sortie audio vers votre récepteur Bluetooth. Cela garantit que votre audio passe par votre système audio principal.
- Pour économiser la batterie, diminuez la luminosité de l'écran de votre iPad.
- Si vous devez charger votre iPad pendant la performance, utilisez un adaptateur multiport.
- Lancez votre session Jamzone et jammez !

OPTION SANS FIL

2 options sont disponibles :
- Utiliser Airplay/Chromecast vers un écran externe (appareils Apple et Google)
- Utiliser Sidecar avec un MacBook + un iPad (pour les utilisateurs Apple uniquement)
🖥️ Airplay (appareils Apple)
- Connectez-vous au Wi-Fi : Assurez-vous que votre appareil Apple et l'écran externe (Apple TV ou TV compatible AirPlay) sont sur le même réseau Wi-Fi.
- Activez AirPlay :
- iPhone/iPad : Ouvrez le Centre de contrôle, appuyez sur Recopie de l'écran, sélectionnez votre écran externe.
- Mac : Cliquez sur l'icône AirPlay dans la barre de menu, choisissez votre écran externe.
- Entrez le code : Entrez le code AirPlay affiché sur l'écran externe si demandé.
🛜 Chromecast (appareils Google)
- Connectez-vous au Wi-Fi : Assurez-vous que votre appareil et Chromecast sont sur le même réseau Wi-Fi.
- Configurez Chromecast : Branchez Chromecast à votre TV et configurez-le en utilisant l'application Google Home.
- Activez le casting :
- Android : Ouvrez Google Home, appuyez sur Écran/Audio de diffusion, sélectionnez Chromecast.
- Navigateur Chrome : Cliquez sur le menu à trois points, sélectionnez Cast, choisissez Chromecast.
- Application compatible avec Cast : Appuyez sur l'icône Cast, sélectionnez Chromecast.
Ces étapes permettront de refléter ou de diffuser votre écran sur un écran externe.
💻 Sidecar (appareils Apple)
Pour refléter l'écran d'un iPad sur un moniteur en utilisant Sidecar :
- Vérifiez la compatibilité : Assurez-vous que vos appareils supportent Sidecar (macOS Catalina ou ultérieur, iPadOS 13 ou ultérieur).
- Connectez les appareils :
- Avec fil : Utilisez un câble USB-C ou Lightning.
- Sans fil : Assurez-vous que les deux appareils sont sur le même identifiant Apple, réseau Wi-Fi, et que le Bluetooth et Handoff sont activés.
- Activez Sidecar :
- Sur votre Mac, cliquez sur l'icône AirPlay dans la barre de menu.
- Sélectionnez votre iPad et choisissez "Recopie de l'écran".
- Ajustez les paramètres : Dans Préférences Système > Moniteurs sur votre Mac, organisez et ajustez les paramètres de l'affichage.
Cela reflétera l'écran de votre iPad sur un écran connecté à votre Mac.
Showtime !

En suivant ces étapes simples, vous pouvez améliorer votre configuration et créer un environnement plus immersif pour vous-même ou votre groupe.
👉 Si vous avez besoin de conseils d'autres utilisateurs sur la façon d'utiliser votre équipement, rejoignez la communauté Jamzone ici :
Rejoindre la communauté Jamzone
Prêt ? Il est temps de briller ! Lancez le spectacle !



